Apple iPhone | iPad | iPod Configuration
Apple iOS devices will have similar interfaces. Minor differences may be observed due to screen size or the iOS version. The images on this page are from an iPhone running iOS version 14.7.1.
Manually connecting via IMAP
The instructions on this page step through the process of connecting to a CloudMail account using IMAP. If you prefer to connect using POP3, please replace the IMAP settings with the POP3 settings found in CloudMail Email Client Configuration.
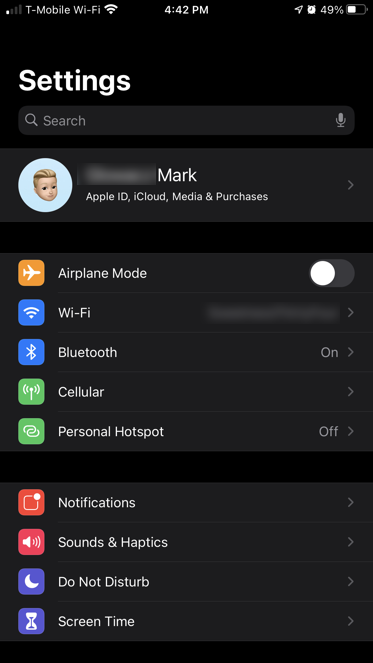 |
Navigate to the Settings of your iOS device. |
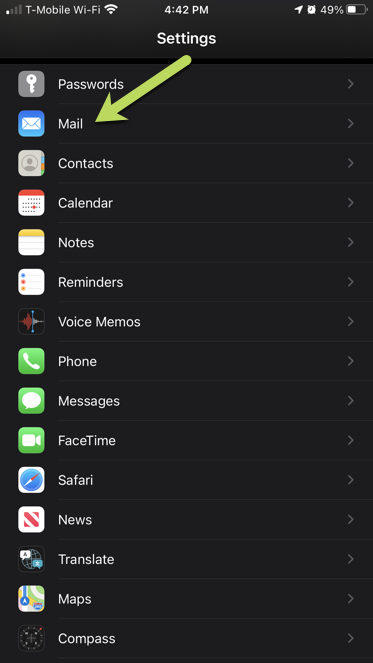 |
Scroll down the Settings options to find the Mail settings and tap. |
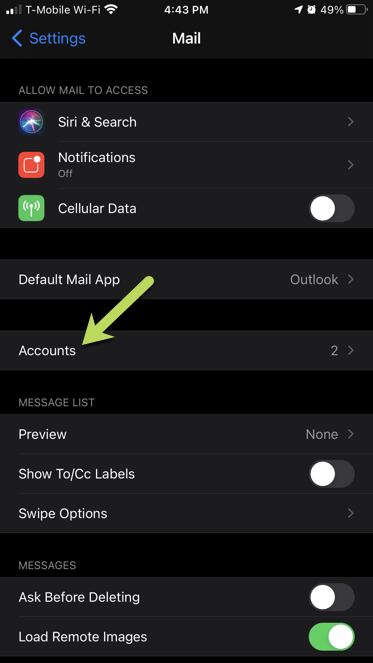 |
From the Mail settings, tap on Accounts. |
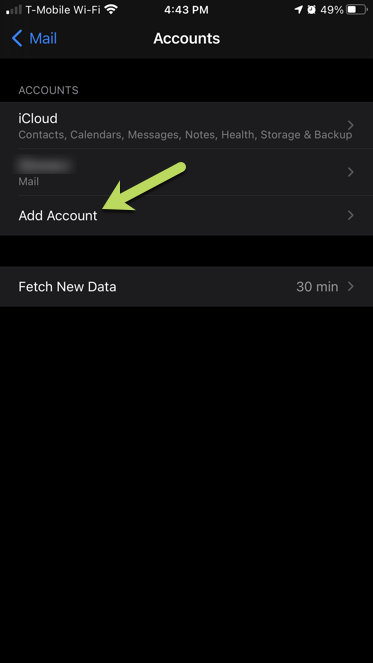 |
On the Accounts screen, tap Add Account. |
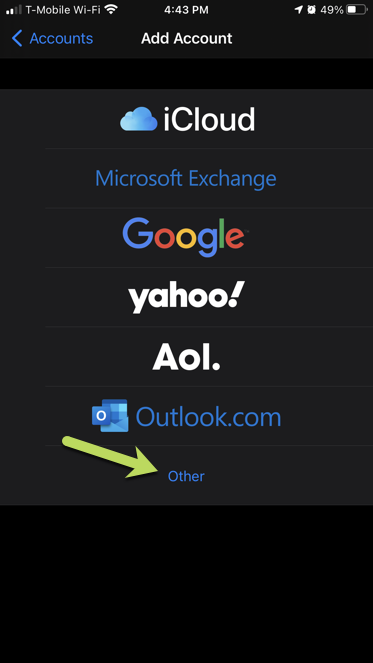 |
On the Add Account screen, tap Other. |
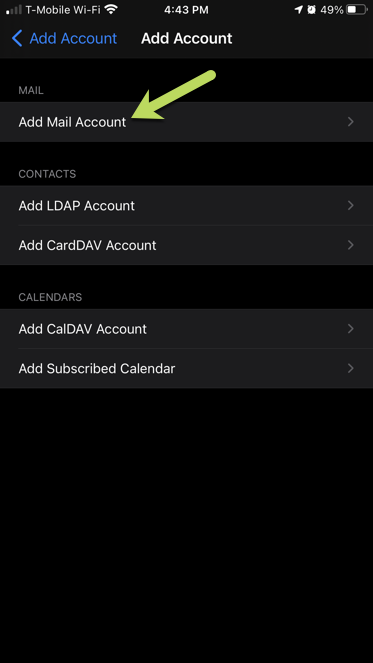 |
Tap Add Mail Account to ensure the requested settings will be for an email account on the next screen. |
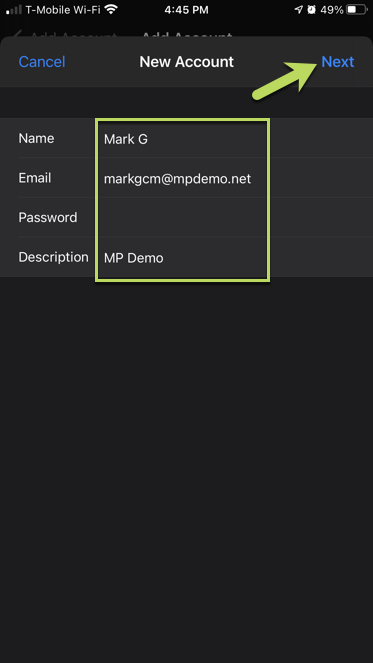 |
Type in: After entering the information, tap Next. |
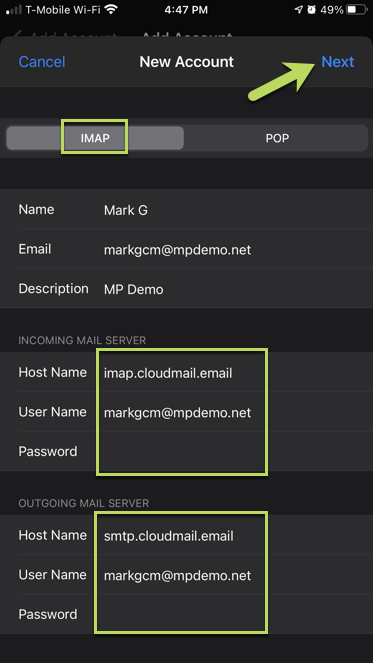 |
The device will attempt to connect to the mailbox and then show the IMAP configuration screen. For the Incoming Mail Server section: For the Outgoing Mail Server section: After adding the server information, tap Next to have the connection verify the account. |
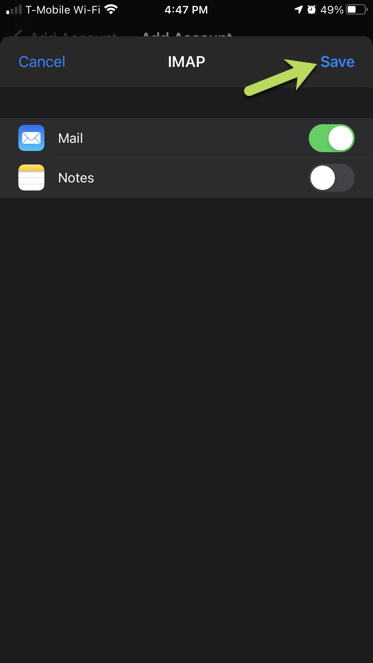 |
If verification is successful, tap on Save to complete the configuration. |
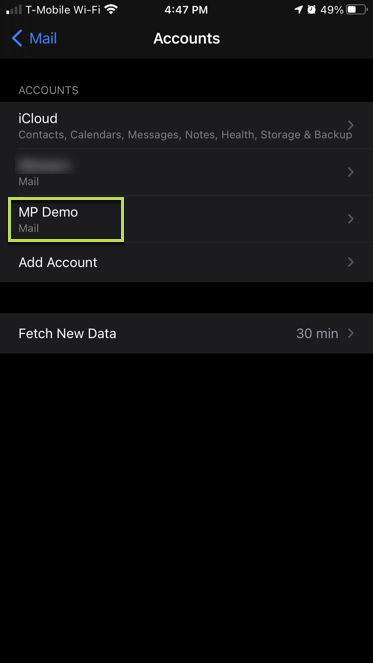 |
The Description you entered above will be listed as a Mail account. Congratulations! You're ready to use CloudMail on your Apple iOS device. |

