Once you receive the e-mail with the CERT and CA as text, you can simply copy this info into a txt file and complete the installation as follows:
Copy the SSL certificate and make sure to copy the —–BEGIN CERTIFICATE—– and —–END CERTIFICATE—– header and footer Ensure there are no white spaces, extra line breaks or additional characters. Use a plain text editor such as Notepad, paste the content of the certificate and save it with extension .cer
Step 1: Installing your SSL certificate:
- Go to Start > Administrative Tools > Internet Information Services (IIS) Manager.
- From the left menu, Click the server name.
- In the middle pane, under Security, double-click Server Certificates.
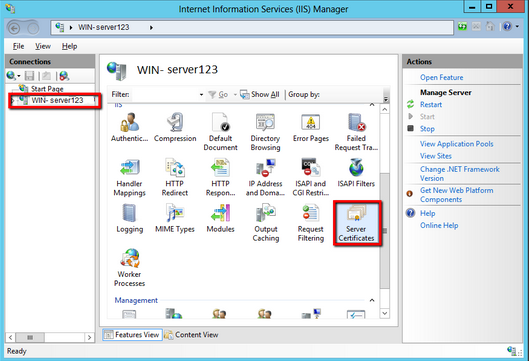
- From the right Actions pane, select Complete Certificate Request.

- Click on the
 button, navigate and select the location of your new certificate file. (change the file type if it's not already selected as .cer)
button, navigate and select the location of your new certificate file. (change the file type if it's not already selected as .cer) - Specify a friendly name for quick identification of your new certificate.
- In the Select a certificate store.. make sure that Personal is selected from the drop down.
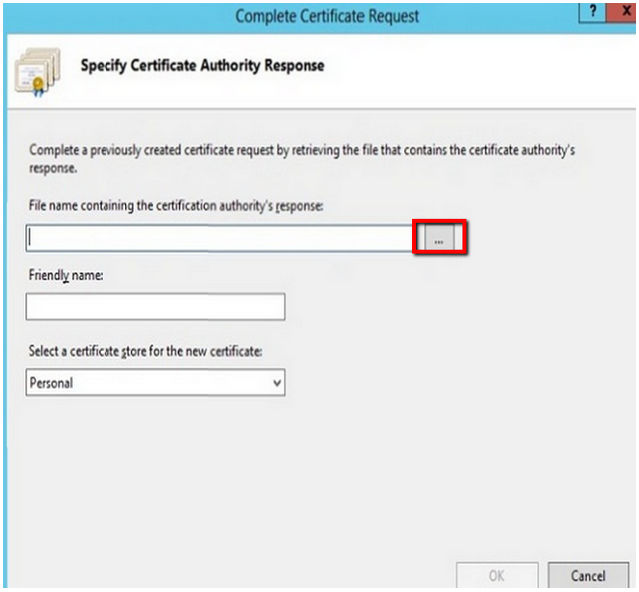
Note: You may receive an error when the system is performing the install. This is typically with a glitch with the IIS 7 to IIS 8 series.- Click Ok to acknowledge the error message, and Cancel out of the Complete Certificate Request Wizard.
- Hit F5 on your keyboard to refresh the IIS console. Your new certificate should appear in the Middle pane under Server Certificates. It might be missing a friendly name. If you see the new certificate in this pane it means that installation was successful.
Note: If your certificate still does not appears then either the CSR request was never created on this system, or your private key was damaged. You will have to generate a new CSR request and perform a reissue of the certificate.
Step 2: Assign and Bind the SSL certificate to your web site:
- Browse to your server name > Sites > Your SSL-based site.
- In the Actions pane, click Bindings.
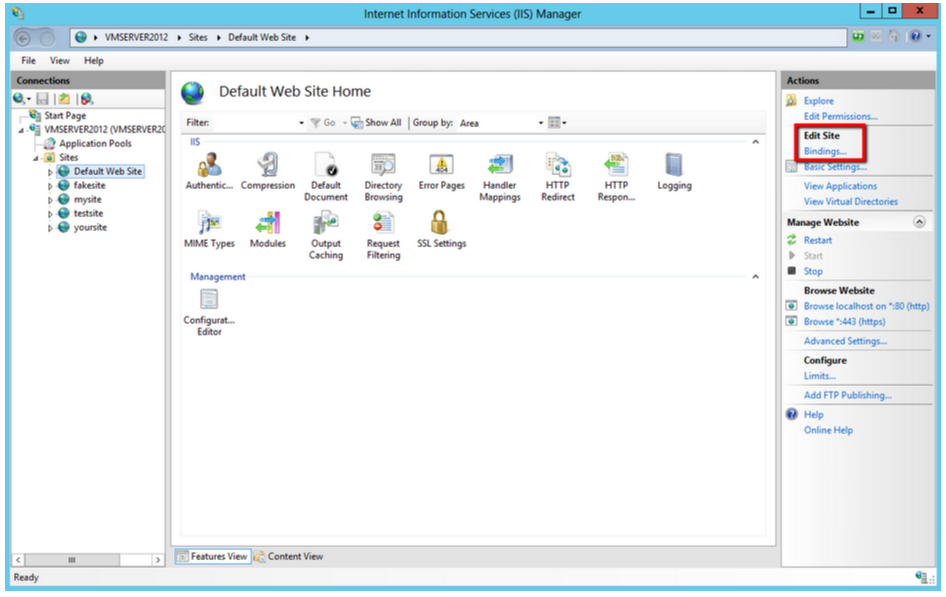
- In the Site Bindings window. If there is no existing https binding, choose Add and change Type from HTTP to HTTPS.
Note: If there is already a https binding, select it and click Edit.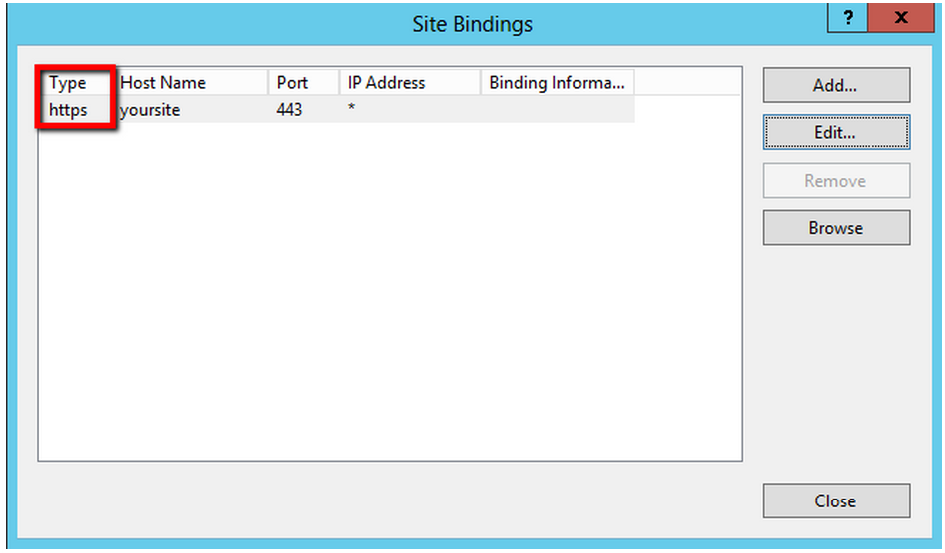
- From the SSL Certificate drop down, Select the Friendly Name for the SSL certificate that will be used for this site.
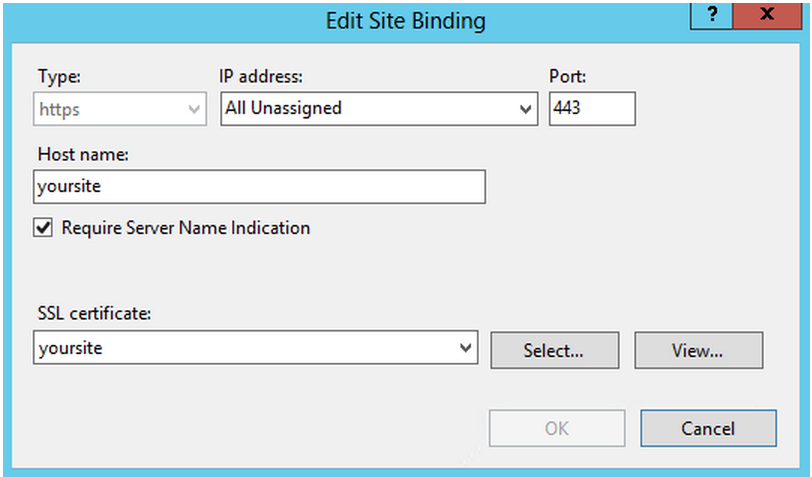
- Click Ok.
Your SSL Certificate is now installed, and the website is now configured.

